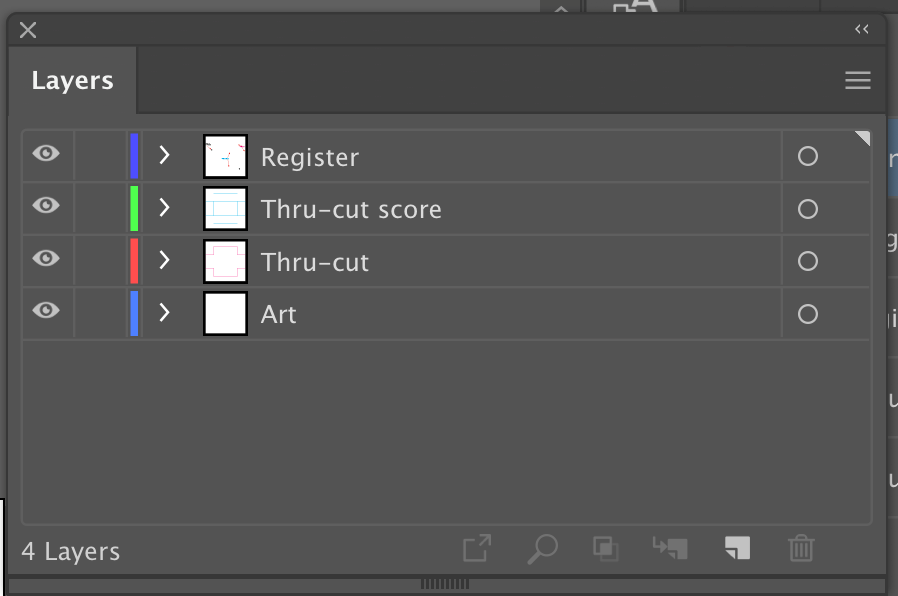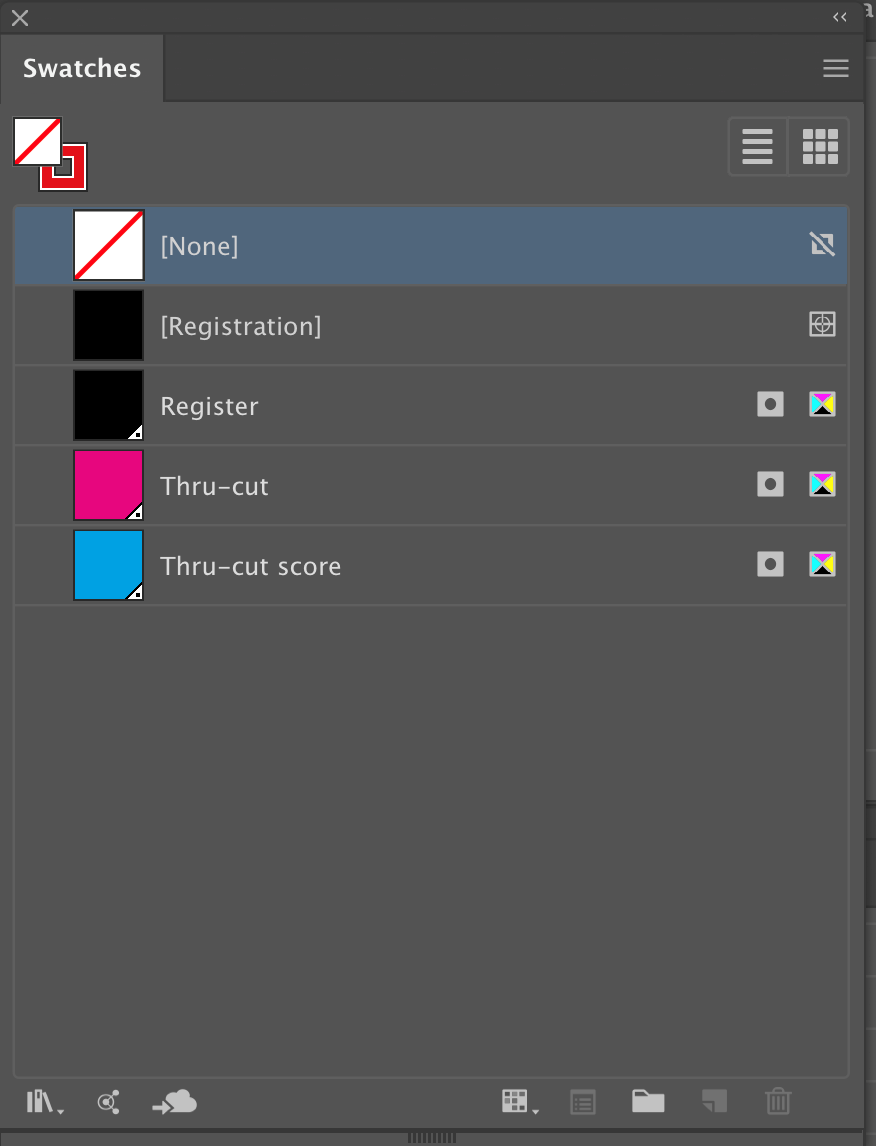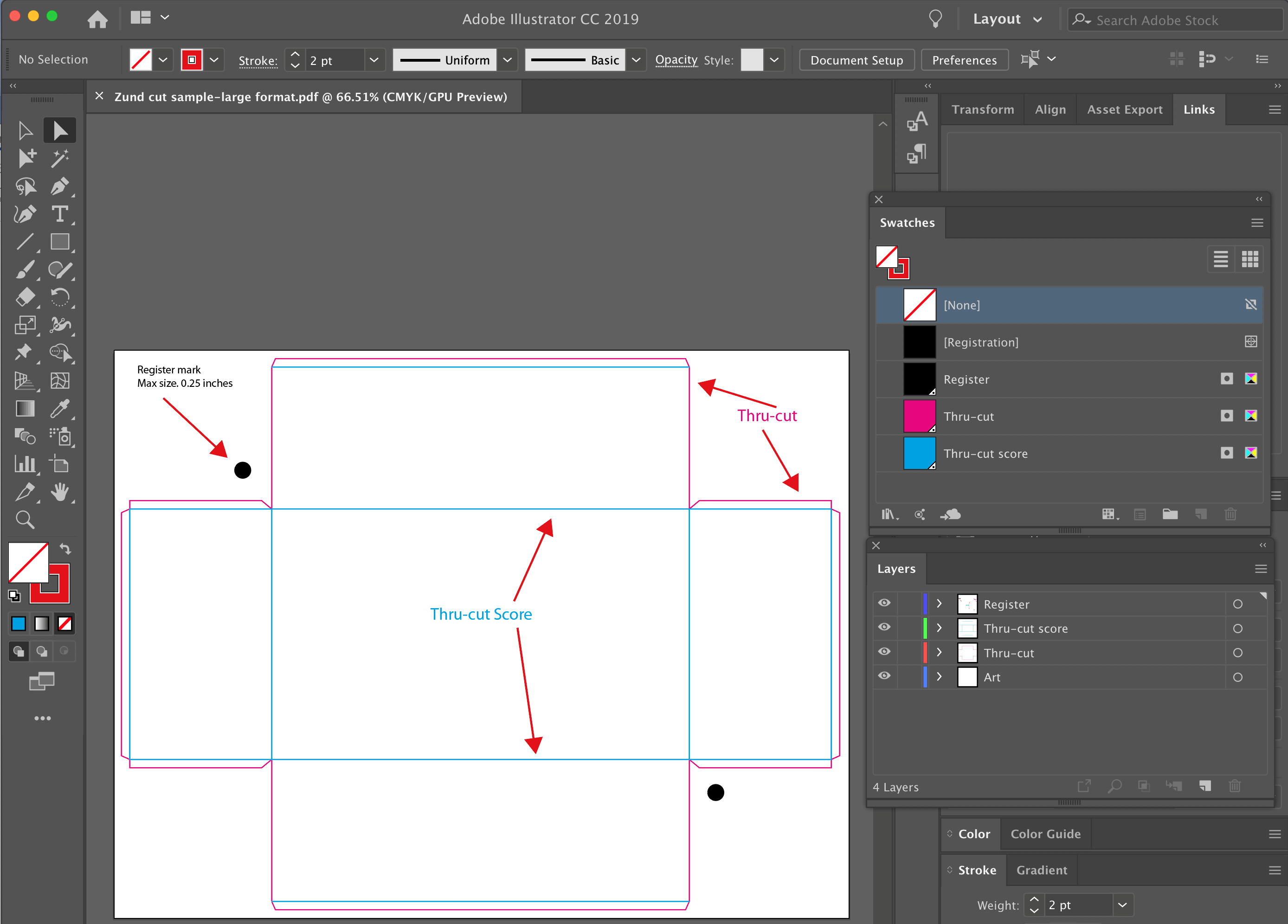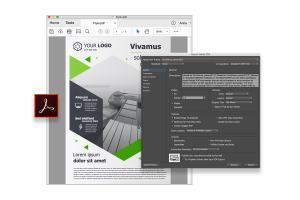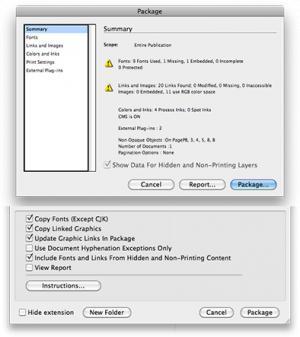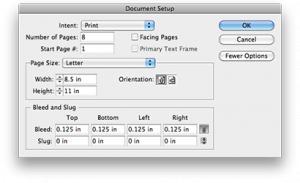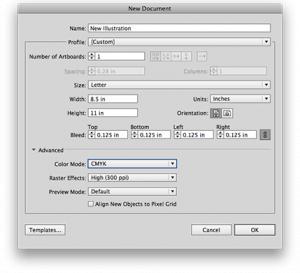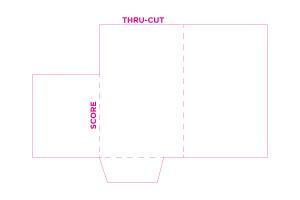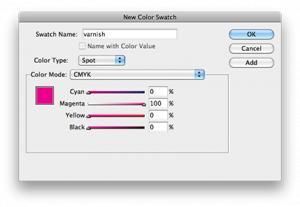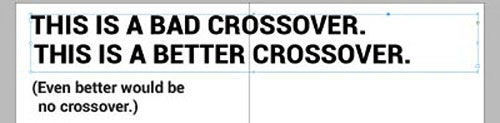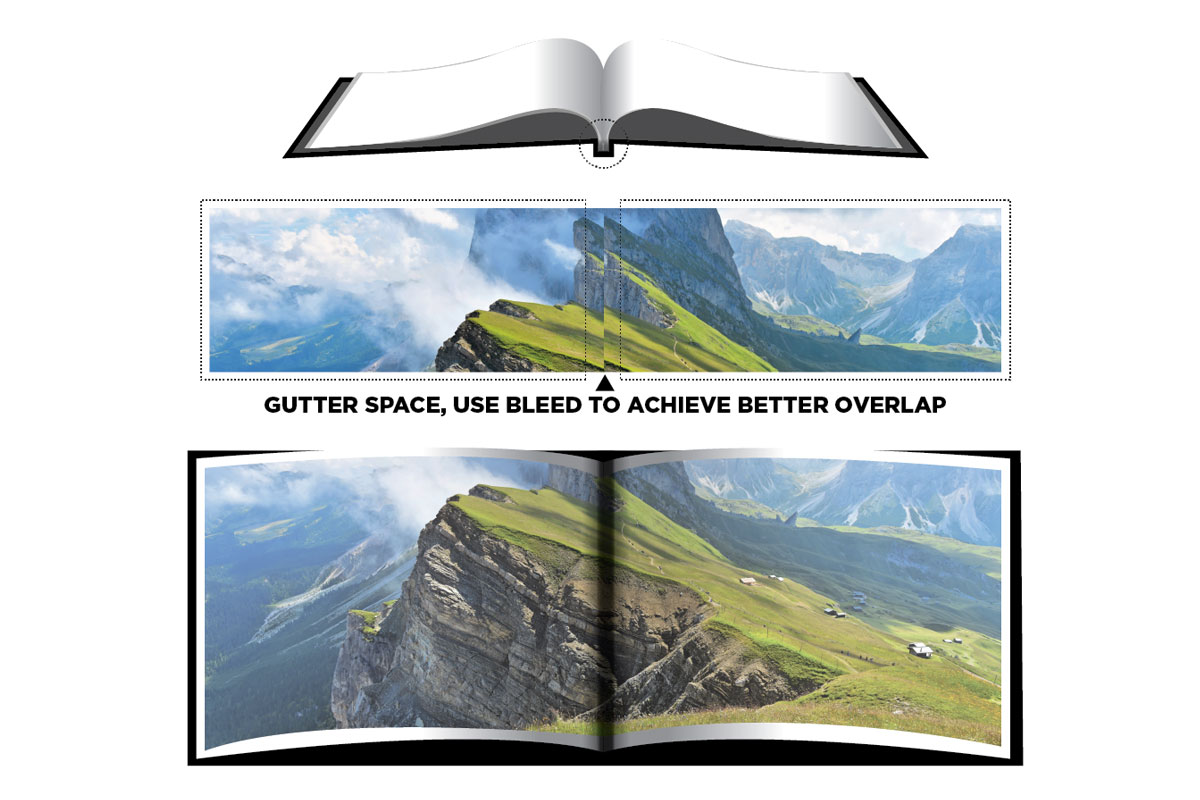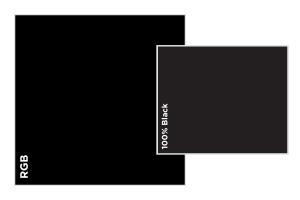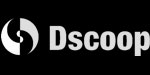Watch out for text and artwork elements that ‘cross over’ from one page to another in bound materials. Be mindful that not all of the finished pieces will line up exactly from page to page due to the mechanical nature of bindery equipment. It's important to design around these issues to ensure your project's success.
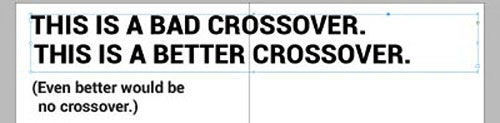
Crossovers in Perfect Binding
As a rule we generally advise against doing crossovers in perfect bound books as they do not lay flat. The binding creates a gap that makes it difficult to create a seamless crossover for images and text.
However, if you choose to do a crossover in a perfect bound format, these design tips can help make for a more successful finished piece:
1. For critical crossover inside front or inside back cover, push out the image 6mm away from the spine. For inside pages create an overlap for the image of at least 3/16" for larger books (100 pages or more). You can do this by shifting your image 3/16” to the outside of the page and overlapping the image in the center. Make sure this alteration is done on the live art area, not as a replacement of the bleed.
2. If an image crossover is needed, another option is to blend the image to a subtle pattern or solid color on the inside edge, so that any difference in overlap will be less noticeable.
3. Stay away from crossing over diagonal lines, letters, or geometric patterns. These images will be much more noticeable if they do not crossover properly.
4. Avoid centering an image or text over the spine gap. This is one of the biggest issues for crossover, as it is nearly impossible to get this right in a perfect bound book.
5. Make sure all text is within a safe margin of at least 1/8"-2/8" from your gutter. Copy outside those parameters runs the risk of being cut off in the binding.
6. Make a mockup and use binder clips as a perfect bound simulation. This can give you an idea of how a crossover will work with your current design, so you can make any necessary adjustments.
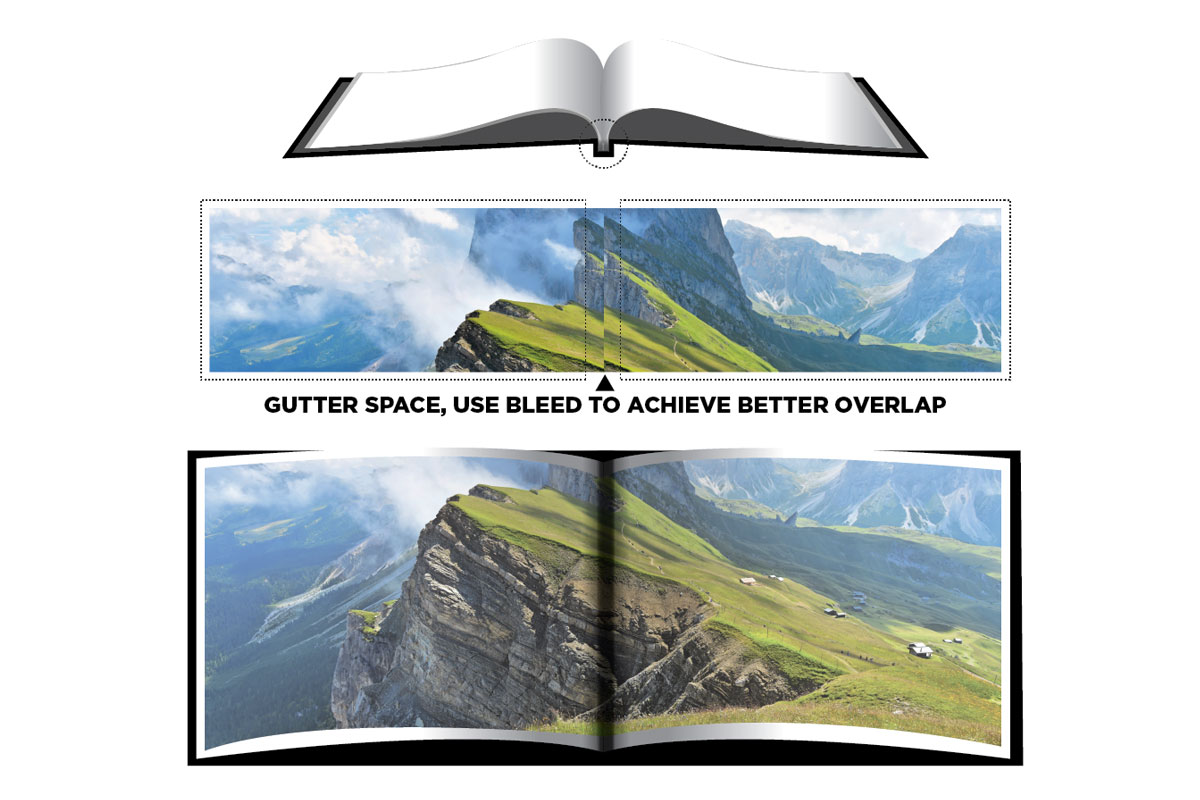 PUR Perfect Bound Crossovers
PUR Perfect Bound Crossovers