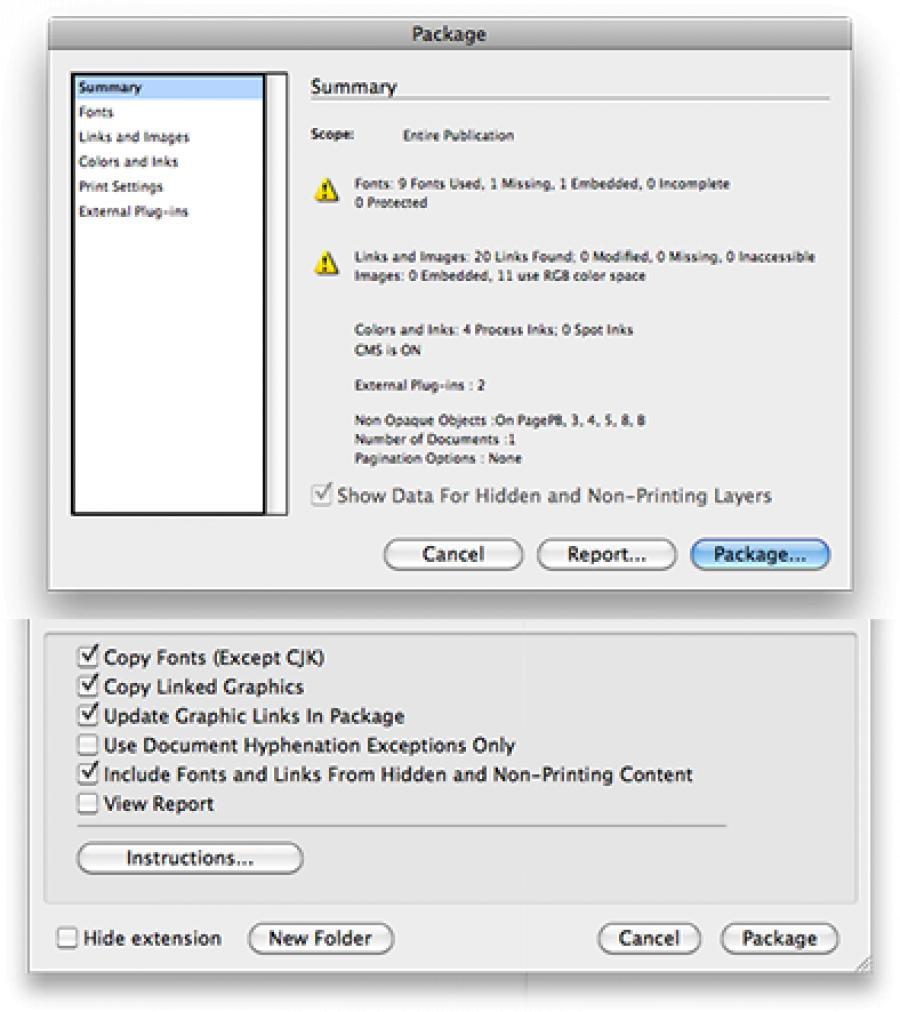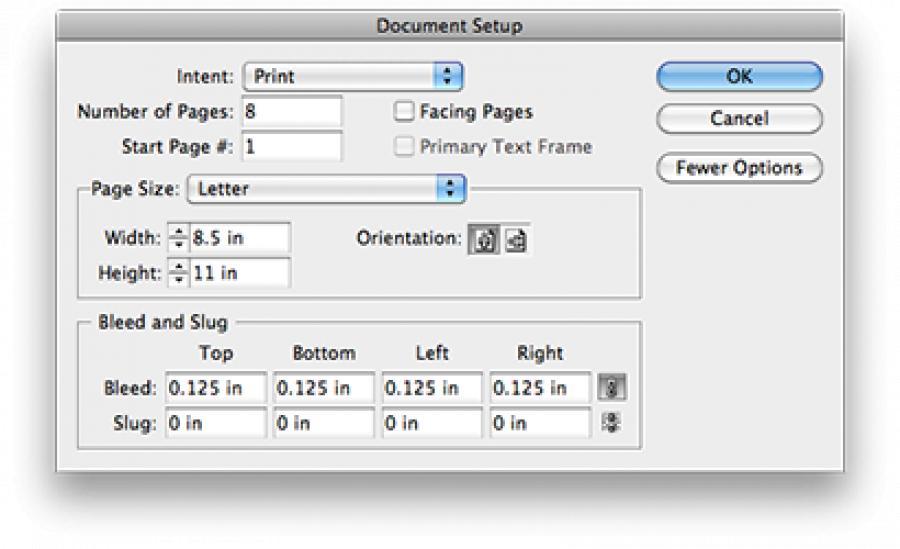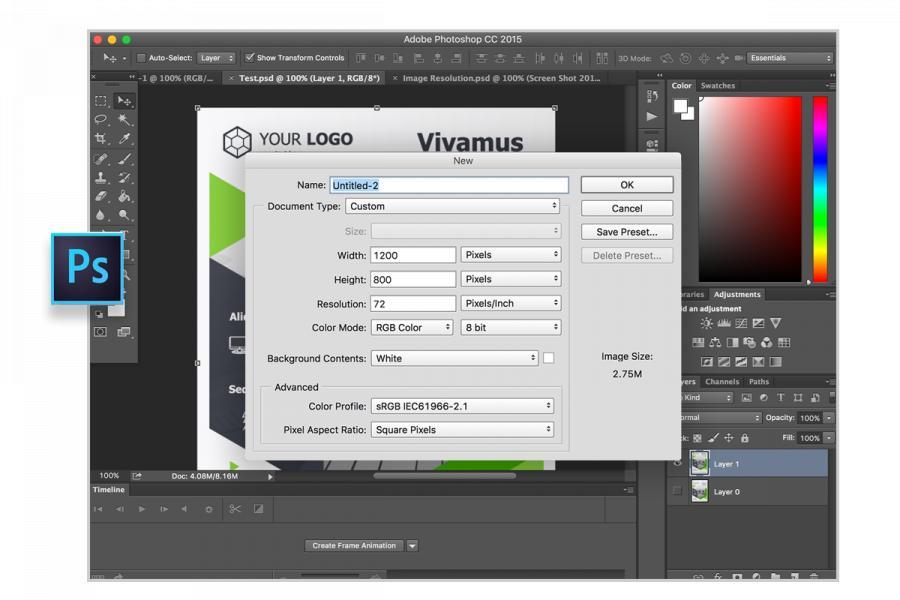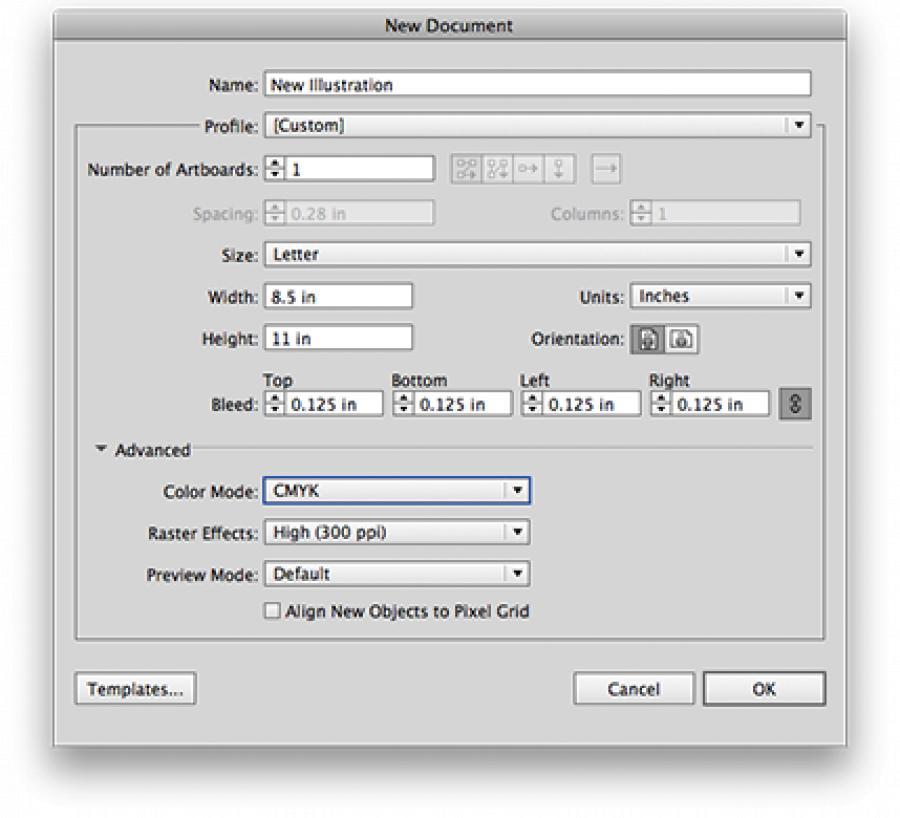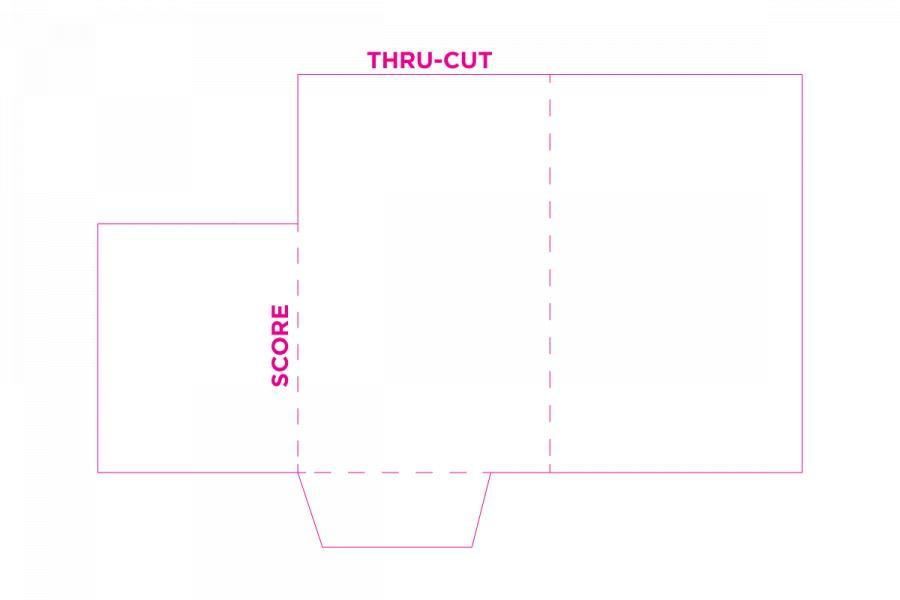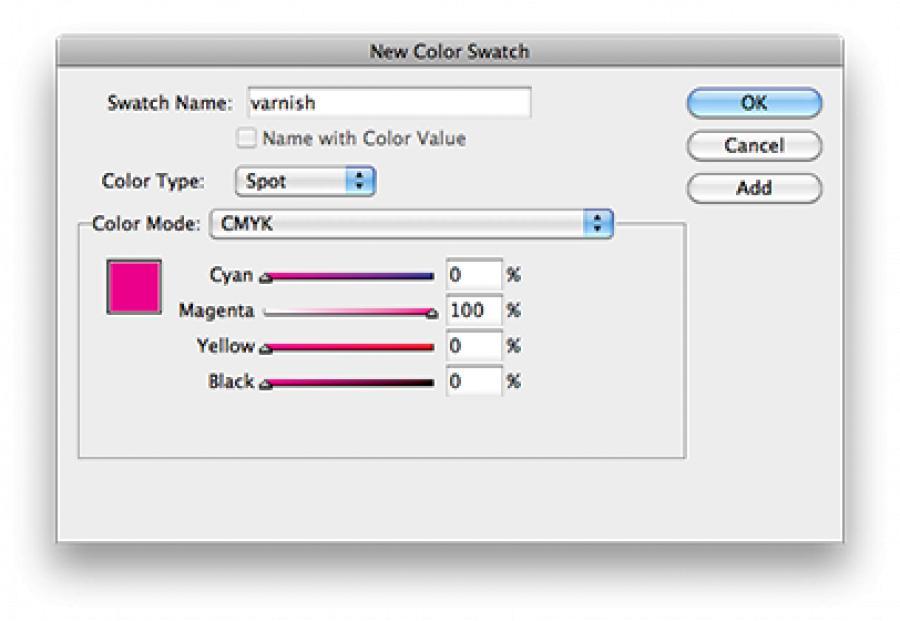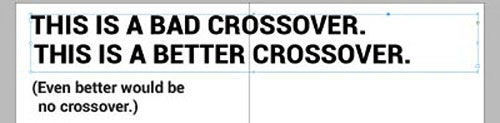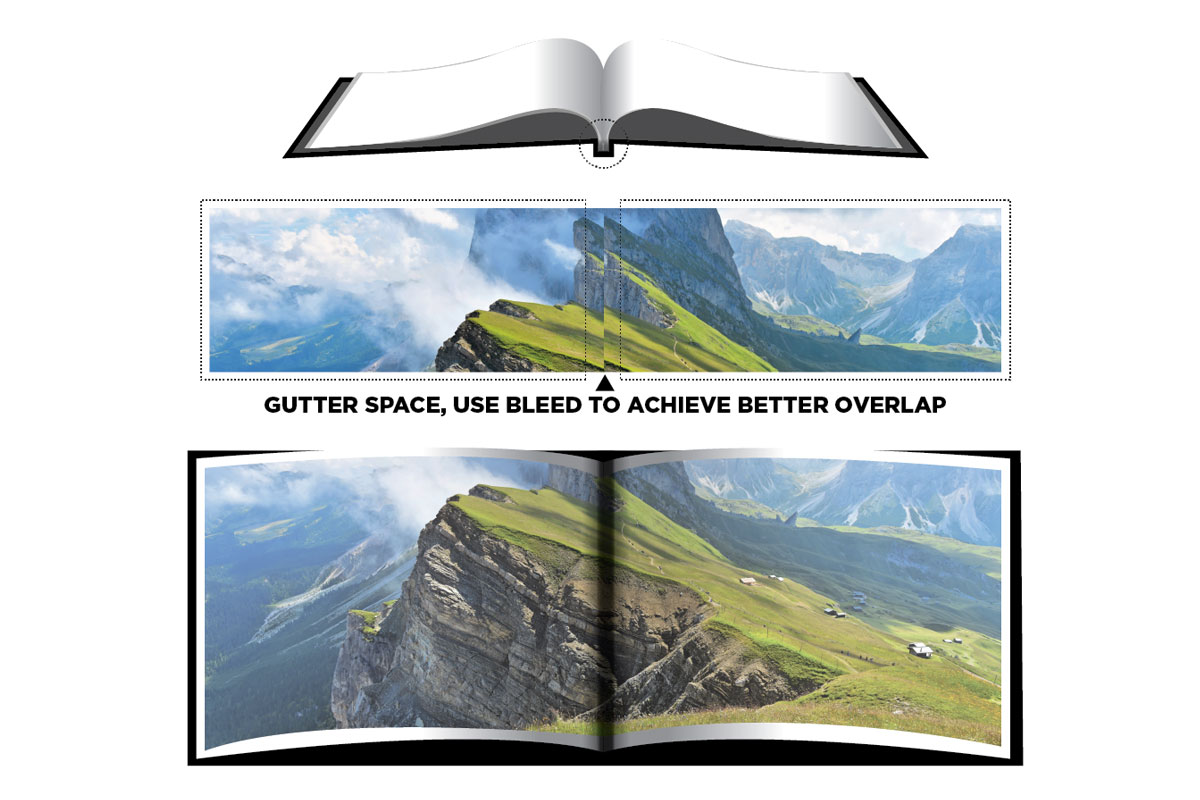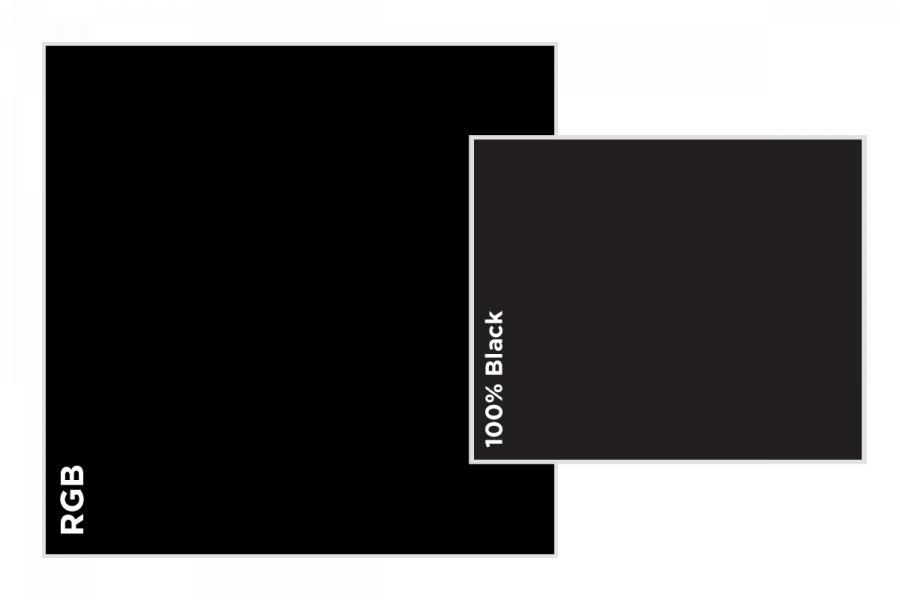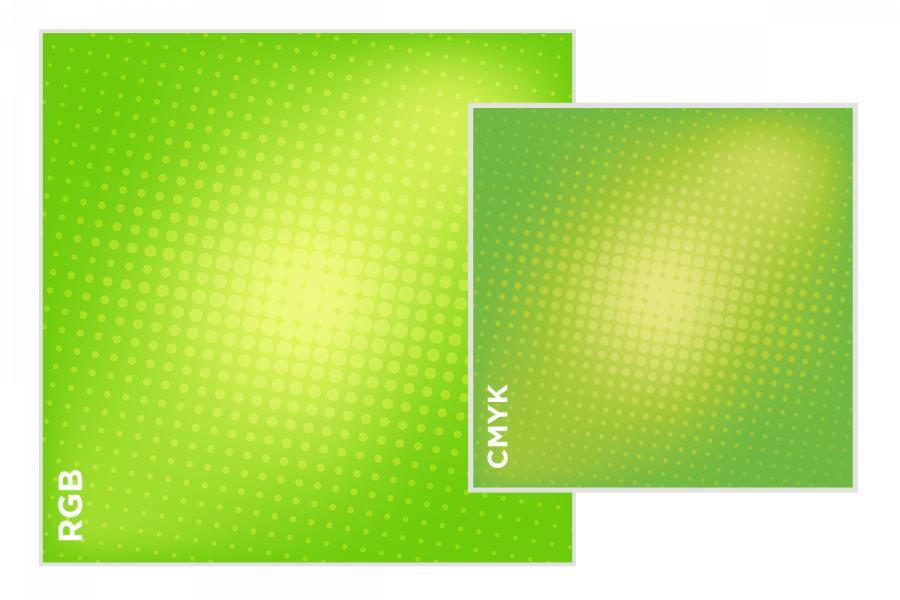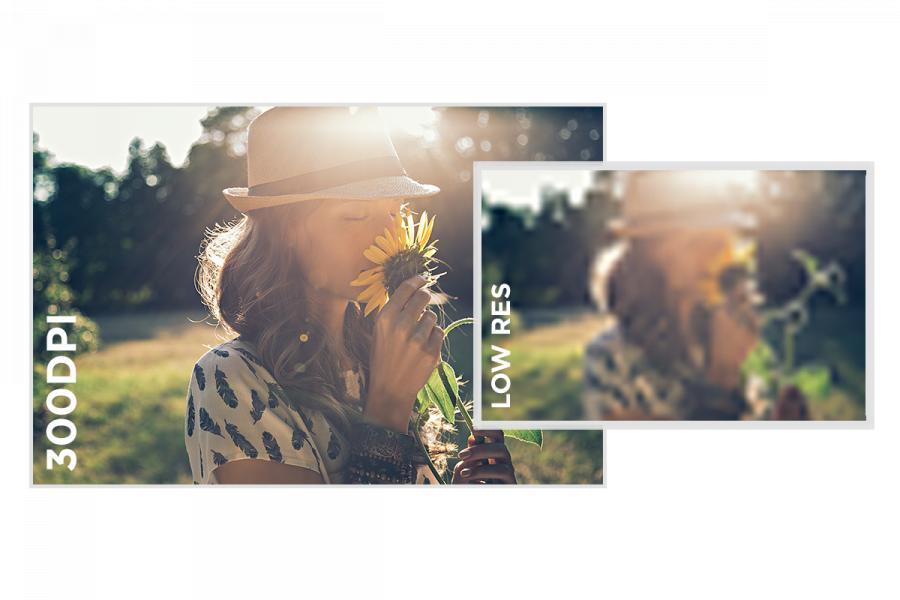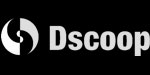Packaging Files in InDesign
For complex projects, we prefer to receive native application files (not PDF’s) to provide you with the best printing experience possible. However, if submitting a PDF for a job, please ensure it is converted to 4 color CMYK (with the exception of dielines and actual spot ink colors).
- Remove any unused layers before packaging
- Go to File > Package.
- Summary: On this screen you will see any spot colors used, RGB images, image sizes and fonts in the file.
- Fonts: Check the font(s) you used in the document in case you need to remove anything saved on the pasteboard.
- Links and Images: In the Links and Images section, you can see the file type and the resolution.
- Make sure to choose the option to “Include Fonts and Links From Hidden and Non-Printing Content” just in case there is anything on another hidden layer (such as a varnish layer) you need to preserve.
- Please ZIP up the contents of the newly created folder before sending to us. If using a Mac please ZIP on the Mac so that all font files are preserved.